I got a couple questions about this, because some of the guides are really complicated.
Basically, if you've ever wanted to record or stream something, be it a video game/movie/your desktop but didn't want people to hear your VOIP service, then its simple enough to play your VOIP audio through headphones only. But what if you wanted to hear the ingame/movie audio through the headphones as well? Or you didn't own a pair of headphones? (though if you're looking at a guide on VOIP, I doubt this.)
Here is what you will need:
Open Broadcaster Software - I use this as my major suite for recording/streaming. It is free and the Studio version comes with a lot of options to fit your output to the specs of your computer. It doesn't eat much memory either.
VB-Audio Virtual Cable - Technically donationware. Downloading this free will give you one virtual cable. It is the best current alternative to Virtual Audio Cable in my opinion. VAC is great, because it gives you three free cables on the trial version as well as audio repeating software to skip over the Windows playback stuff. However the trial version includes a periodic audio reminder to buy the full version (valued at $35.00 USD) which will ruin your recordings.
Your choice of VOIP software - self explanatory. I use Skype and Discord a lot. Mumble and Ventrilo are more lightweight so if your computer has low or unoptimized memory usage you might want to go for these.
Step 1 - Download/Install OBS and VB-AudioRemember to install the x32 or x64 version of OBS based on your hardware. I don't think I need to walk you through its installation process.
For
VB-Audio, you are simply installing a driver that will add the "cable" to your audio devices (accessed through your playback/recording devices window.) Once you unzip the RAR to the folder of your choice, make sure you right click the setup and run it as administrator. Once it is installed you will be able to see it in your devices like so:
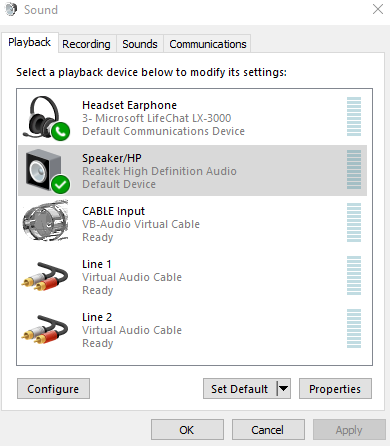 Step 2 - Routing your audio
Step 2 - Routing your audioFirst thing you will have to understand is how Windows works its audio. The playback device is considered the output, whereas anything being played from your hardware (recorded through "Stereo Mix," "What You Hear, "What U Hear") etc. is traditionally considered input. If you are using Skype and running a video game/movie without any sort of headphones connected, it all plays through stereo mix and will be sent to the corresponding playback device, which would be your computer's speaker at default. The "default device" is what your computer will rout it to unless the application itself has special instructions on where to send it to - more on that later.
So taking what we have learned about playback devices, this would mean setting your audio cable to "default" would rout all sounds to that cable. You won't be able to hear anything off the bat because the output device isn't a speaker of any support.
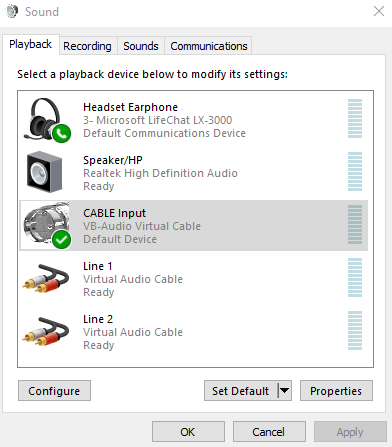
However you will now at least have another channel that you have routed- for the moment- all audio too. This by default leaves your speakers or headset/headphones still open to any input. Now what you will want to is rout the VOIP's audio to whatever channel you prefer to listen out of. This works for pretty much any application with a function that allows you to direct input.
Step 3 - Seperating the VOIPSkype:Go to
Tools >
Options >
Audio OptionsSet the
Speakers tab to either your headset or Stereo Mix.
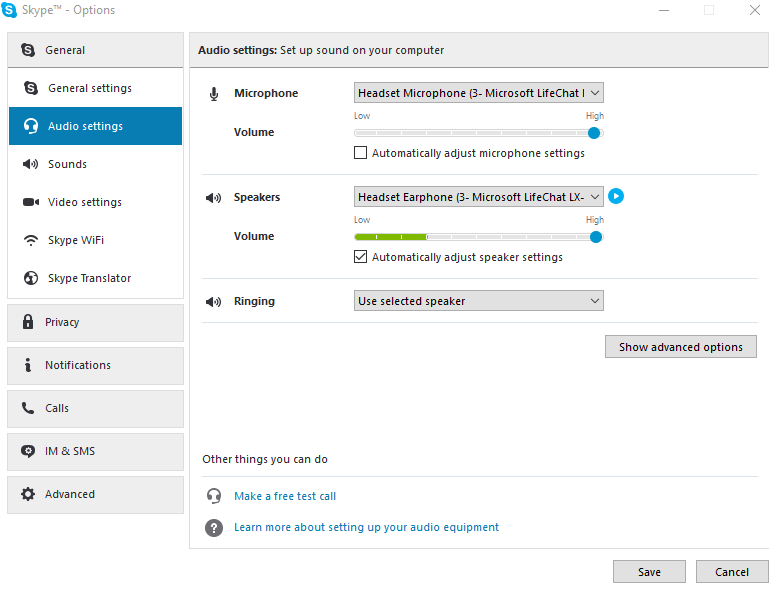 Discord:
Discord:Click the little gear thing to go to your options, then go to
Voice: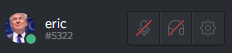
Then just set the output device as such. Input will be left to default!
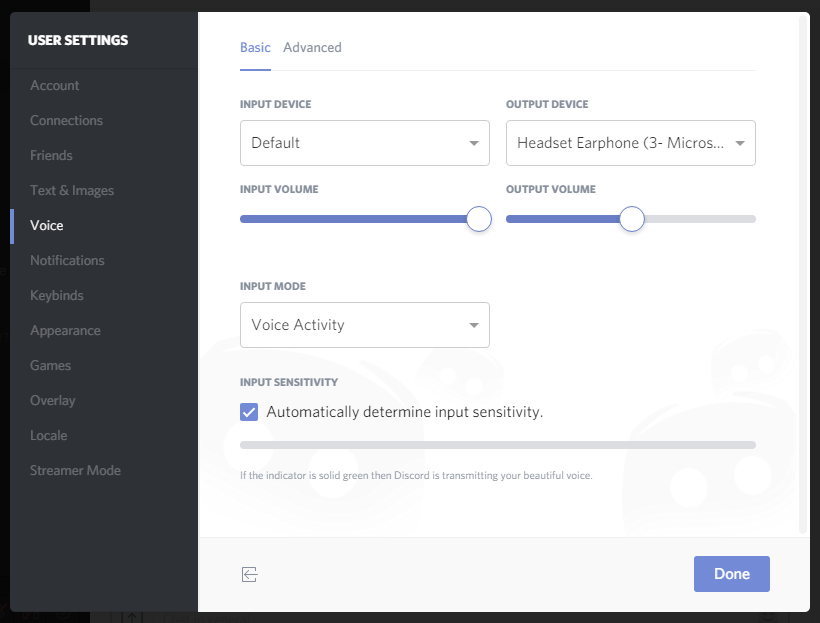
Ventrilo and Mumble, I don't currently use, but I imagine the process is similar!
Now your VOIP will manually bypass the "default device" (your virtual cable) and redirect it to something you can hear. If you have USB headset or something that can be recognized as a separate audio channel, you may not want to have audio playing out the speakers while you are already listening to the VOIP input through your headset. So you will want to be able to hear the audio as well. That will bring us to the next step.
Step 4 - Listening to the Audio CableThis is simple. All you need to go is to the
Recording tab in your Windows Audio Settings.
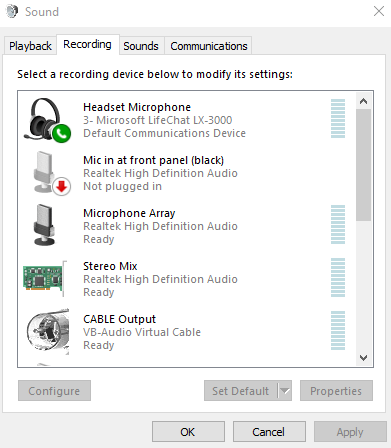
You will see all this stuff, but don't pay it any attention. Just go straight to your new cable and right click it. Select
Properties >
Listen. You will be presented with this screen:
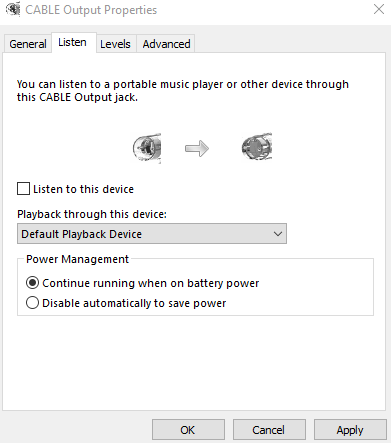
Window's listen feature acts like VAC's audio repeater. It will bypass defaults and rout audio directly to a playback device of your choice. Simply tick the checkbox that says "Listen to this device" then use the dropdown menu to select your headset, and then click apply. It will look like so:
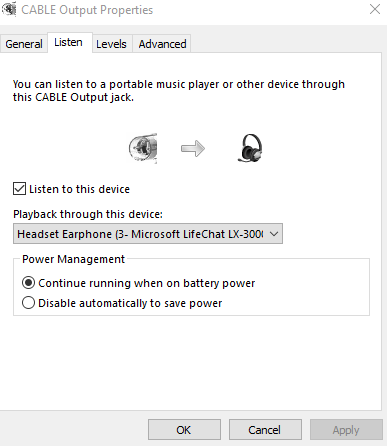
Congrats! Now any audio played to that cable will also go to your headset. If you don't have a headset, you simply set it to your default speakers. Then your audio will play out of them as normal. It is just going through a middleman for the sake of seperating out the VOIP.
Think of it like this:
For headsets:

For speakers:

Simple right? I can do more diagrams but you should get the point right from these two!
Step 5 - Setting up OBSYou may choose to use a different recording or streaming program. If I have the time, I might include them later.
First you'll want to open OBS, of course. You'll get a somewhat confusing looking interface, which I could explain throughly in another guide or you can find in the documentation itself. What we're concerned with is audio setup. I'm just going to use a simple browser stream as example.
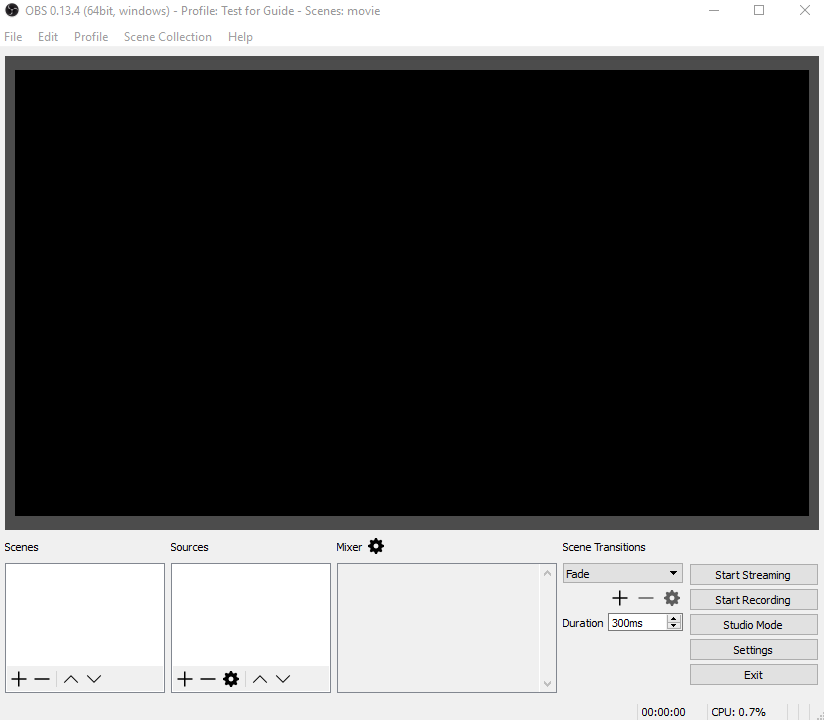
What we are concerned with is Audio settings. For clarity's sake, I disabled all audio inputs to OBS beforehand. If you run a fresh installation, it will probably be set to default. Either way, either click on the settings button on the bottom right or go to
File >
Settings. Then click on
Audio Settings.
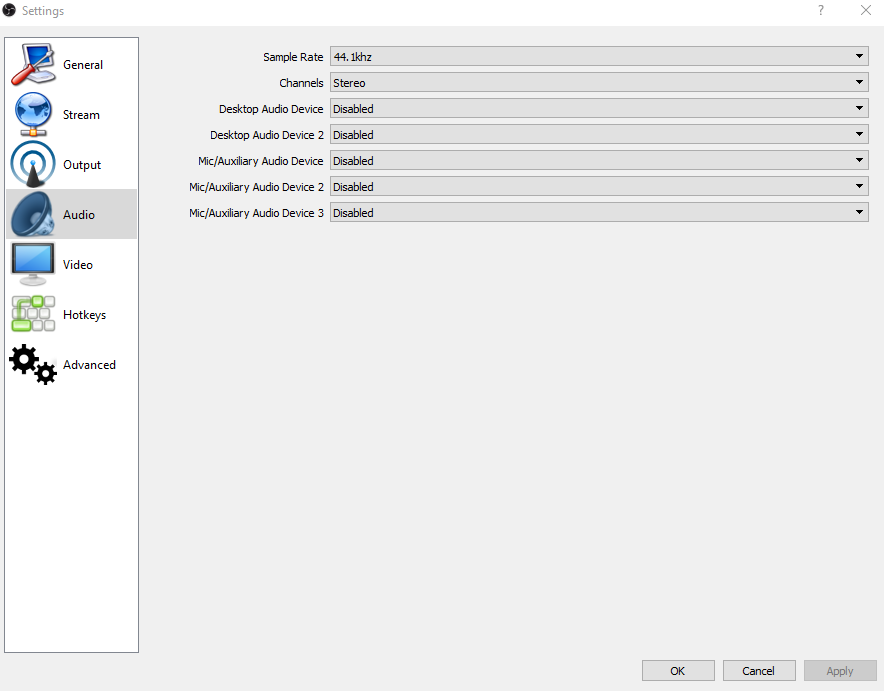
Same principle as elsewhere, you simply want to set the Desktop Audio Device to your newly set cable. Now it will only play the game/movie sounds to your recording or stream, and you will still be able to hear your voice chat and talk to them. You can set you microphone input to default and simply mute it, so they can't hear you talking. Then simply click apply!
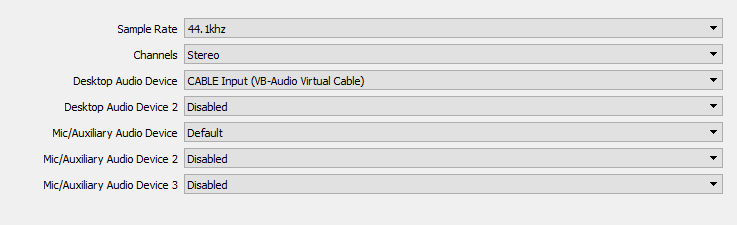
And there you have it. You will now be able to stream or record footage right from your OBS suite without your calls being on the audio. Note that this works for not just VOIP audio, but will ONLY work for applications that have audio input/output control.
Its fortunately quite easy to exclude an Audio source from your stream or recording. But there are a few things we cannot do. So let us take a look at the different sources we may have available:
Good
Voice-Communication (Teamspeak, Skype, etc.)
Music/MediaPlayer (software with good Audio options: foobar, winamp, etc.)
Game sound (with good Audio options)
[External Inputs (Line-In, Digital-In are already excluded unless you add them)]
Bad
Music/MediaPlayer (software with no Audio options: browser, itunes, etc.)
Game sound (with no Audio options)
Browser sound (Youtube, Flash stuff, etc.)
Application sound (often no Audio options)
Have fun, fellow streamers!
Thanks to:
jack0r - wrote the original guide for this on OBS forums.
 Author
Topic: Easy guide to streaming audio w/o skype/mumble/ventrilo (Read 4192 times)
Author
Topic: Easy guide to streaming audio w/o skype/mumble/ventrilo (Read 4192 times)


